入社してからExcelの使い方で困ったことについてまとめてみた。
Excelを使うようになってまず困ったのはこういう作業がしたいこういうふうに動いてほしいと思っているにもかかわらず、
Excelが思ったように動いてくれない…!!
ということである。
そこで実際に仕事で使っていて困ったことについて、やりたかった作業と解決策を書いていく。
《目次》
★セル内で改行したい
★セルの値だけをコピーしたい
★コピーした後セルの周りをぐるぐるまわる点線をなくしたい
★選択した範囲から除外したい
★セルに0.0と小数点を含んだ数字を書きたい
★スペルミスをみつけて直したい
★セル内で改行したい(Alt + Enter)
セル内で改行したいのにEnterキーを押すと次のセルにいってしまう…、Tabキーを押しても次のセルへ…、Sift + Enterでも次のセルに…、一体どうやったらセル内で改行できるのか…。
そんな時はAlt + Enter で解決!!
改行したいタイミングでAlt + Enter を押せば、無事にセル内で改行することができる。
★セルの値だけコピーしたい
(Alt + E → S → V → Enter)
セルの値だけコピーしたいのにセルをCtrl + CでコピーしてCtrl + Vで貼りつけすると謎の式まで一緒にコピーされてしまう…
値しかいらない、値だけをコピーしたいときはどうしたらいいのか。
そんな時はCtrl + Cでセルをコピーしたあと、貼りつけたいセルを選択してAlt + E → S → V → Enterで貼りつければ解決!
🌺詳しい手順🌺
①値だけをコピーしたいセルを選択しCtrl + Cを押す
*この時以下の画像のようにセルの中身は式になっている

②値を貼りつけたいセルを選択してAlt →E→S→V→Enterの順でキーを押す
③「形式を選択して貼り付け」の中から「値」を選択する
④EnterもしくはOKを押すと値だけを貼りつけることができる
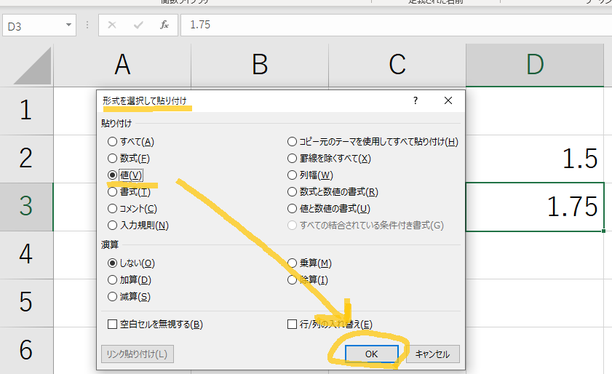

★コピーしたセルを他のセルに貼りつけた後もずっとセルの周りを点線がぐるぐるしているのを普通の状態に直したい
Ctrl + Cでセルをコピーして、Ctrl + Vで貼り付けをした後もコピーしたセルが緑の点線に囲まれてぐるぐるとまわり続けている。
その状態を解除するにはどうすればいいのか。
★解決策1
適当なセルをダブルクリックする
★解決策2
適当なセルを選んでEscキーを押す
★解決策3
Ctrl + Cでセルをコピーした後、Ctr + Vではなく貼りつけたいセルを選択してEnterキーを押して貼りつける。
*ただしこの方法はEnterキーを押した瞬間緑の点線(セルをコピーした状態)が解除されるので、何度も同じ値を貼りつけたい場合にはむかない。
★選択した範囲の中に除外したいものがある(Ctrl + 左クリック)
この範囲をコピーして何度も複製したい。しかしまとめて選択した範囲の中に実はいくつかいらないものがあった…いらないものを避けながら1個ずつ手作業で貼り付けるのは面倒で、なんとか一括で選択した中からいらないものだけを除きたい!そんな時はCtrlを押しながら左クリックすることで範囲選択した中から外したいものを除外することができる。
🌺詳しい手順🌺
① 複製したい範囲を選択する。(Shift + 矢印キーなどで)
② 選択した範囲の中から除外したいものをCtrl +左クリックで選択すると除外することができる。
★セルに0.0と書きたい(小数点第一の位に0を書きたい)
1.1や2.1などは小数点があってもそのまま書けるのに、1.0や0.0など小数点第一の位に0が書けない…さっき確かに0.0と書いたはずなのに次のセルに移動した瞬間にただの0に勝手に変化してしまう。どうしても0.0と書きたい…そんな時に使える方法
★解決策1
1.0など書きたい数字の前に(’)シングルクォートをつける

*しかしこの場合、1.0は数値としてではなく文字列として認識されるので数式などを用いて計算したい場合には不向き
★解決策2
セルの設定を変えて小数点第一まで表示できる設定に変更する。
例:1.0と書きたい場合
🌺詳しい手順🌺
①1.0と書きたいを選択し右クリックする
②セルの書式設定を選択
③表示形式の中の数値を選択
④小数点以下の桁数を1に変更する
*1.00と表示したい場合はこの小数点以下の桁数を2にすればよい

★スペルミスを見つけたい(Ctrl + F)と(F7)
やっとの思いで完成したExcelの資料にスペルミスを発見…!!
この単語何百回もでてきたけど、今から1個ずつ目視で確かめるなんてムリ…そんな時はCtrl + F検索機能とF7校正機能が使える。
★解決策1
間違えた単語のスペルがわかっている場合(どういう打ち間違いをしているかわかっている場合)
例:baseと書くところを間違えてbesaと書いてしまっていた…!
この場合はCtrl + F で検索を使うと見つけるのが簡単。
🌺詳しい手順🌺
①検索する文字列のところに「besa」と打ち込んで「すべて検索」を選択。
*この時、シートが複数ある場合は検索場所をシートからブックに変更してから検索すると、すべてのシートの中から「besa」になっている場所が見つかる。
*反対にセルの範囲を指定(Shift +矢印キーなどで指定)してからCtrl + Fを押すと指定した範囲内だけで検索をかけることができる。
検索したい範囲がブックなのかシートなのかシートのある一部分なのかで必要に応じて使分けることができる。

②置換のページに移動して、置換後の文字列に「base」と正しいほうのスペルを打ちこむ。
③「すべて置換」を選択すれば、一度に全部正しいスペルに直せる!

④「すべて置換」を選択して正しいスペルに直したけれど、本当に正しくすべて変換されているか不安な時は、再度Ctrl + Fのキーを押して、「besa」の方を検索してみる。すべて変換できていれば検索結果が0件になるのでやっと安心できる。

★間違えた単語のスペルがわからない場合(どういう打ち間違えをしたかはわからないがとにかくスペルが違う場合)
例:baseと書くところをどう書いたかはわからないが、スペルを間違えている気がする
この場合はF7(校正)のキーを押すと見つけるのが簡単。
F7のキーを押すと、シートの先頭からスペルチェックが始まるので、besaだけでなく、とにかく辞書に載っていないスペルで書かれているものは引っかかる。
🌺詳しい手順🌺
①F7のキーを押してスペルチェックを行うと次のような画面になる
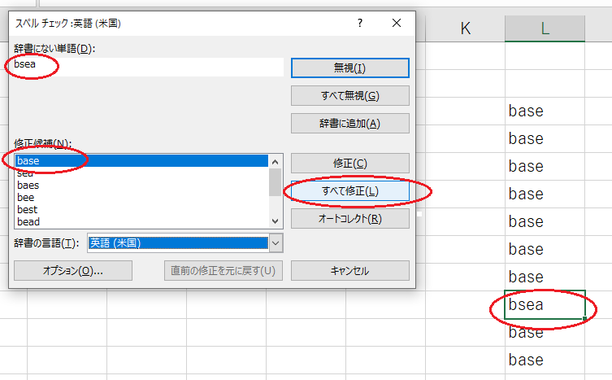
②辞書にない単語の欄に修正したい単語が出てきたら、修正候補の中から修正したあとの正しいスペルを選び、すべて修正か修正を選択する。
*辞書にない単語のところに関係ない単語がでてきてしまった場合は「無視」を選択する
③すべて修正を押すと次のように表示されて、すべて正しいスペルに変換することができる。

以上がExcelを使い始めて困ったことと、その解決策である。
