システム開発の作業をしていると、パソコンで設定作業やプログラミングしたアプリケーションの挙動を作業証跡として残すことがよくあります。
作業証跡の取得方法として、スナップショットを使うことは多いと思います。
スナップショットは非常に簡単です。
スナップショットで取得できるものは静止画で、PrtScrキーを押したタイミングで取得できます。
取得したスナップショットは通常はクリップボードに記録されているのみのため、ビットマップ等他のツールと組み合わせて利用します。
それが面倒なので、自動保存や管理ができるツールアプリをお使いの方が多いのではないでしょうか。
今回お勧めするのは、Windows10に標準装備されている動画キャプチャー機能です。その名は、ゲームバー。
ゲームバーとは
ゲームバーという機能は、Windows10に実装されているXboxというゲーム機能を実況、配信できるようにするものです。いわゆるゲーム配信機能です。
このゲームバーという機能はゲーム配信目的で提供されている機能ですが、実はゲーム以外でも利用できます。
たとえば、アプリケーションのテストなどの操作を録画しつづけることができます。
ゲームバーを利用すると、動画で作業証跡が簡単に取得できます。
ゲームバーの使い方
ゲームバーはキーボードのWindowsキー+Gキーで起動します。
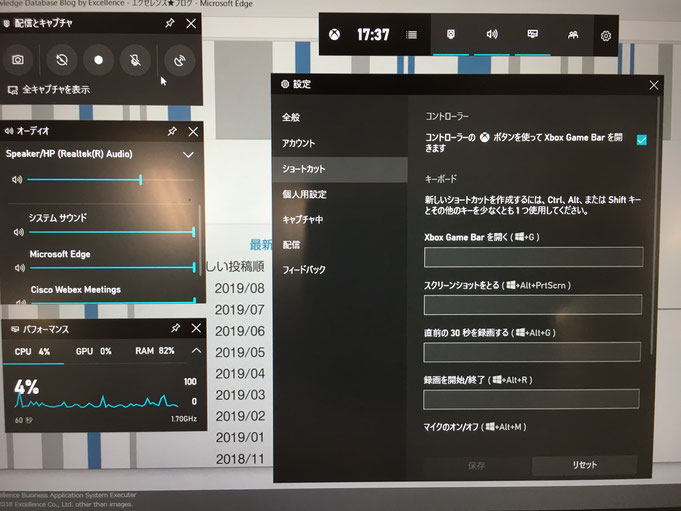
「配信とキャプチャー」メニューにある、録画ボタンをクリックすると、録画が開始されます。
キーボード「Windows+Alt+R」で録画+停止もできます。
キーボードのショートカットは設定メニューから変更できます。
録画されたキャプチャーデータは録画を停止すると自動保存されます。
「配信とキャプチャー」メニューにある「全キャプチャーを表示」を選択すると、取得した動画、静止画が一覧で見ることができます。
ゲームバーは、CPU使用率なども表示できます。
Windows設定メニュー「設定>ゲーム」でも設定ができます。

便利な機能なので、機会あれば試してみてください。
