はじめに
BIGIP(F5社)というロードバランサを検証するために仮想環境に導入してみようと思ったのですが、
VirtualBox(オラクル社)の仮想環境はサポートしていないようだ。
でもなんとか動かしたい!
やってやろうじゃないかと取り組むこと半日、やっと稼働させることができました。
せっかくなので紹介します。
※VirtualBoxでの稼働をBIGIPはサポートしていませんので参考になさる場合は自己責任でお願いします。
準備
- Windowsマシン(私はLenovo T440p & Windows7を使いました)
- VirtualBox(私はversion 5.1.10を使いました)
- 7-Zip(OVAファイルをカスタマイズするために使います)
- BIGIP VEトライアル(とりあえず、v11.3.0トライアル)
https://downloads.f5.com/esd/productlines.jsp※F5社のアカウントが必要です。
もちろんVirtualBox用のOVAは無いため、今回はBIGIP-11.3.0.39.0-scsi.ova(VMWare用)を使いました。
手順
①IntelチップのIntel Virtualization Technologyを有効化します。
- PCのBIOS画面でIntel Virtualization TechnologyをEnableにしてください。
デフォルトはDisableになっているはずです。
※この設定をしないとVirtualBoxで64bitOSを稼働できません。
②OVAファイルを編集しておきます。
- OVAファイル内のcertファイル(証明書)の名前を編集します。
※私は頭にアンダースコアを付けただけで済ませました。
※この対応をしておかないと、OVAファイルをVirtualBoxにインポートするときに証明書エラーが発生します。 - OVAファイルを保存します。

③VirtualBoxにOVAファイルをインポートします。

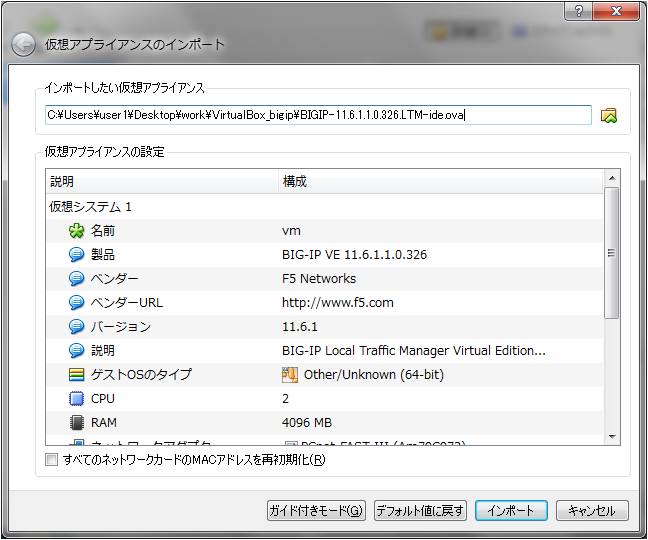
④インポートが成功したら、設定>シリアルポートでポート1の「シリアルポートを有効化」にチェックを入れます。
※この設定をしておかないと、起動時に「GRUB Loading stage2..」と表示された後にフリーズします。
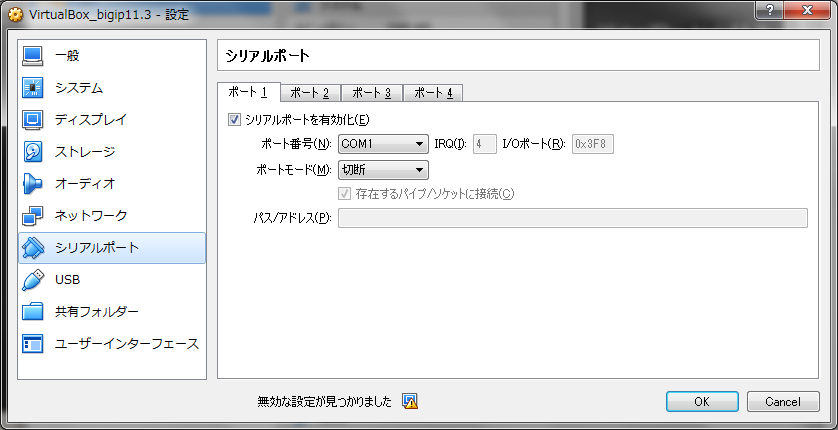
⑤さっそくBIGIPを起動してみましょう。
- 起動すると、CUIの画面が開きます。
- 「localhost emerg logger: Re-starting chmand」というエラーメッセージが出力しつづけます。
- rootユーザー、パスワード「default」でログインします。
- 上記のエラーメッセージを止めたいので「bigstart stop chmand」とコマンドを実行します。
- 「/PLATFORM」というファイルをVIエディタで開き、以下のように編集します。
platformの値とhostの値を「Z99」にします。
familyの値を「0x80000000」にします。systypeの値を「0x71」を追記します。
※この値にしないと、後のトライアルライセンスの適用に失敗します。
ネット上にはZ100にする記載をよくみかけますが、私はこの設定にしなければ成功しませんでした。 - 「/tmp/platform_info」というファイルを消します。
- リブートします。(rebootコマンドを実行します。)
※この対応をすることで、chmandのエラーが出なくなります。
⑥管理コンソールへアクセスします。
- CUIの画面で「ifconfig -a | more」を実行し、IPアドレスを確認します。
- ブラウザを起動し、「https://[確認したIPアドレス]/」にアクセスします。
- 管理コンソールのログイン画面が表示されれば成功です。
※管理コンソールのログインユーザーはadmin、パスワードはadminです。
※TeraTermなどCUIコンソールではsshで、上記で確認したIPアドレスに接続してください。
CUIでのログインユーザーはroot、パスワードはdefaultです。

⑦トライアルライセンス(90日)を取得します。
-
https://www.f5.com/trial/secure/big-ip-ltm-virtual-edition.phpにアクセス
※F5社のアカウントが必要です。 - 「Generate Registration Key」ボタンをクリックします。
- アカウント情報で登録してあるメールアドレスにRegistration Keyが届きます。
※30分くらい後に届きます。

⑧ライセンスを適用します。
- CUIのコンソールで以下のコマンドを実行します。
tmsh install sys license registration-key [メールで受け取ったRegistration-Key] verbose - 成功すると、以下図のようにNO LICENSEステータスからACTIVEステータスに変わります。

⑨あとは、Setup Utilityで初期設定をして、環境を整えます。

コメントをお書きください