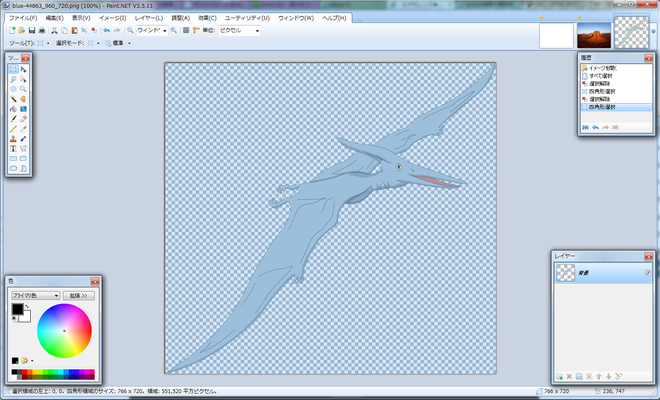・paint.net で画像合成

画像の編集をしようと思ったとき、Windows付属のペイントではやりたいことが出来なかったり面倒だったりします。
例えば画像の合成をしようと思えば、ペイントではいろいろと面倒です。
ペイントの場合の手順は、まず下地にする画像を編集状態で読み込みます。
そして、合成したい画像(背景が透過されているpng画像)を貼り付けの「ファイルから貼り付け」を選択します。
「ファイルから貼り付け」をした画像が選択状態のままで「透明の選択」を選びます。
この時に、「透明の選択」を選ばなければ透過部分が白い背景となってしまうので注意が必要です。
以上の手順でペイントでも画像の合成は可能なのだが、選択状態を解除してしまうと位置の調整が出来なくなってしまいます。
さて、それでは今回紹介するpaint.netでの画像合成の方法を紹介します。
まずは、フリーソフト「paint.net」をインストールするところから始めましょう。
インストールなどは、以下のURLからすることができます。
① 合成する画像の準備
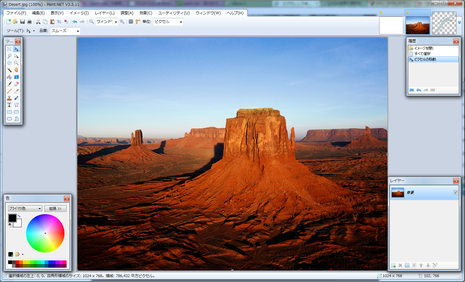
では今回は、右の画像に適当なフリーの画像を合成してみようかと思います。
まず、paint.netにて下地にする画像を開きます。
そしてさらに、合成させる画像を開きます。
今回使用した画像は、フリーで拾ってきた背景が既に透過されているpng画像ファイル。
右の画像の右上にpaint.netで開いた画像の一覧が表示されます。
下地用の砂漠画像と、合成するプテラノドンの画像ですね。
② 2種類の画像を合成
次に、右上の開いているプテラノドンの画像を選択してアクティブにします。
そして画像全体を選択して、コピーをしましょう。(左下の画像参照)
コピーをしたら、下地画像をアクティブにして右下にあるレイヤーというサブウィンドウを操作します。
レイヤーサブウィンドウの最下部にある「×」マークの左側にある選択項目をクリックすればレイヤーを追加することが出来ます。(中央の画像参照)
そして、追加されたレイヤーにチェックが入っていることと、一番上に来ていることを確認したら、先ほどコピーしたプテラノドン画像を貼り付けます。(右下の画像参照)
③ 合成した画像のサイズ調整

さて、コピーした画像を貼り付けたものの、サイズが大きくて変な感じになっているので、サイズを調整しましょう。
貼り付けた画像の右下の角にある○マークにカーソルを合わせてサイズを調整します。
ここで普通にサイズを変更しようとすると、縦と横の比率がおかしくなってしまうのでshiftボタンを押しながら調整してみましょう。
shiftボタンを押しながら調整すると、縦と横の比率を維持しながらサイズを調整することができます。
こうすることによって、右画像のように砂漠の上空を飛ぶプテラノドン画像の出来上がりとなります。
④ 画像の保存

それでは最後に、合成した画像を保存してしまいましょう。
保存を選択すると右のような画面になると思います。
この「pdnファイル」というのは、paint.netで行った画像編集作業の編集状況を保存するというものです。
つまり、1枚の画像として保存するのではなくてプロジェクトを保存するという感じでしょうか。
このpdnファイルを開けば、編集作業の再開や修正を行うことが出来ます。
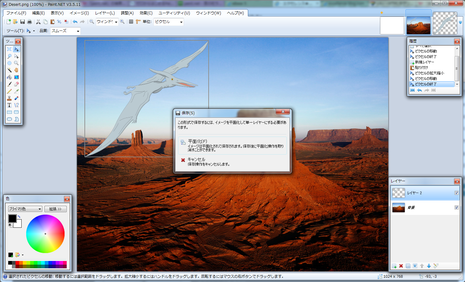
というわけで、編集した内容を1枚の画像として保存するには、保存をするときに「ファイルの種類」から保存したいファイル形式を選択します。
ファイル形式を選択した後、保存ボタンを押す。
すると、「構成の保存」というサブウィンドウが出てくるので、ここで「OK」を選択。
そして最後に、「平面化」と「キャンセル」を選ぶ画面になるので、「平面化」を選択します。
これにて、1枚の画像として編集した画像を保存することが出来ます。
以上で、paint.netを使った画像の合成方法の紹介を終了します。
他にもpaint.netには様々な機能があるので、試してみてはいかがでしょうか。